SnowLeopard ServerからLion Serverへ
自宅サーバに使っていたMac miniですが、Lion Serverにアップグレードしました。
実は去年Lion Serverが発売されてすぐにアップグレードしたんですが、アップグレード中にエラーが起きて頓挫していました。
Lion ServerはApp Store経由でのインストールなので、一度SnowLeopard Serverを再インストールしてから再チャレンジする必要があるんですが肝心のMac mini ServerのインストールDVDが見当たらないという事態に…。
そのまましばらくほったらかしていたんですが、先日Appleのサポートへ連絡してインストールDVDを送ってもらったので再度Lion Serverのインストールをしました。
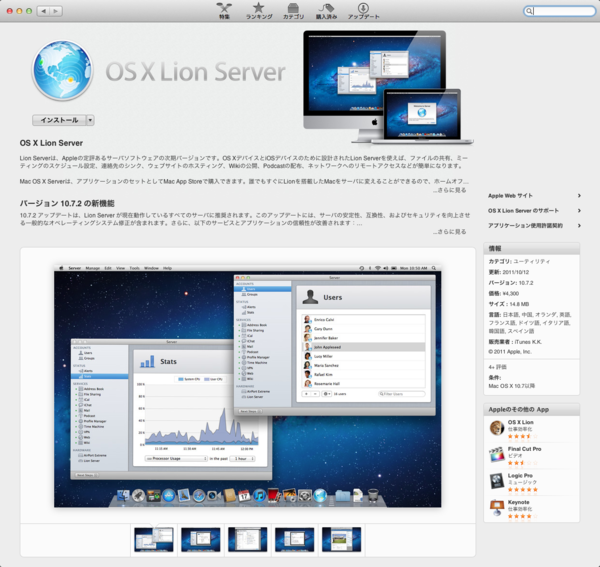
まずはMac miniのHDを初期化してSnowLeopard Serverをインストール。その後ソフトウェアアップデートしてからApp StoreにアクセスしてLion及びLion Serverをインストールしました。
今回は何の問題もなくLion Serverをインストール完了。
Lion Serverは、Server管理ツールを別途ダウンロードする必要があるので、「Server Admin Tools 10.7」をアップルから入手。

アカウントの設定をして、iCalサーバ、Webサーバ、Wikiサーバ、アドレスブックサーバ、ファイルサーバを設定しました。
iCalサーバ
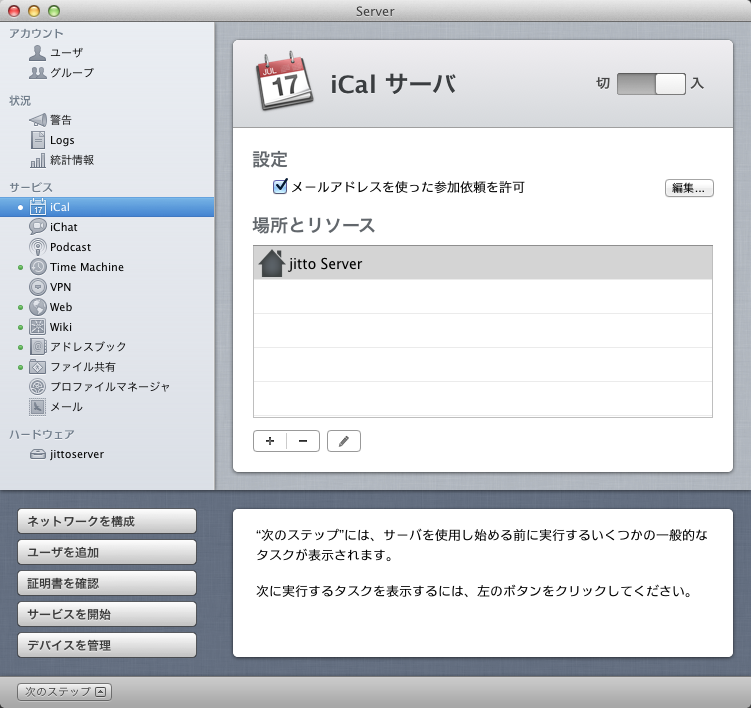
Webサーバ
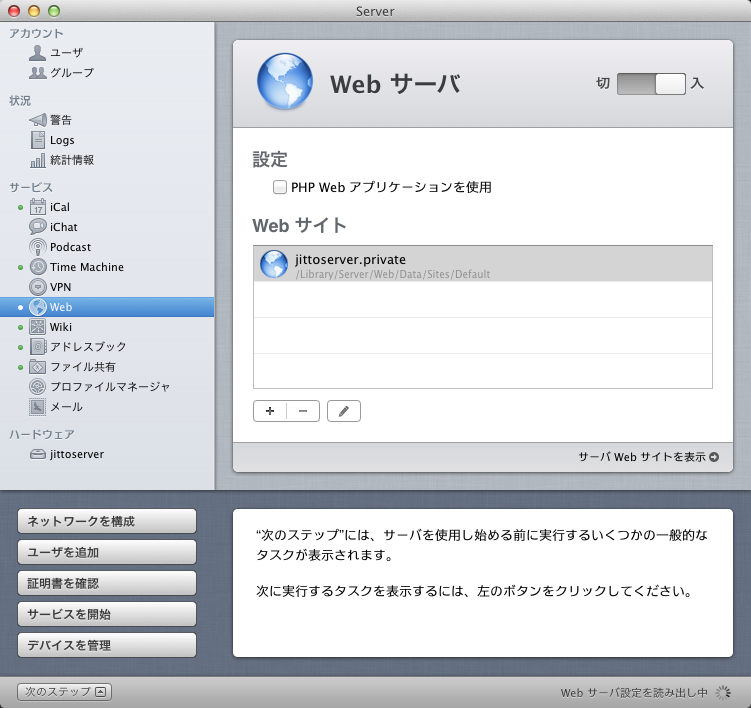
Wikiサーバ
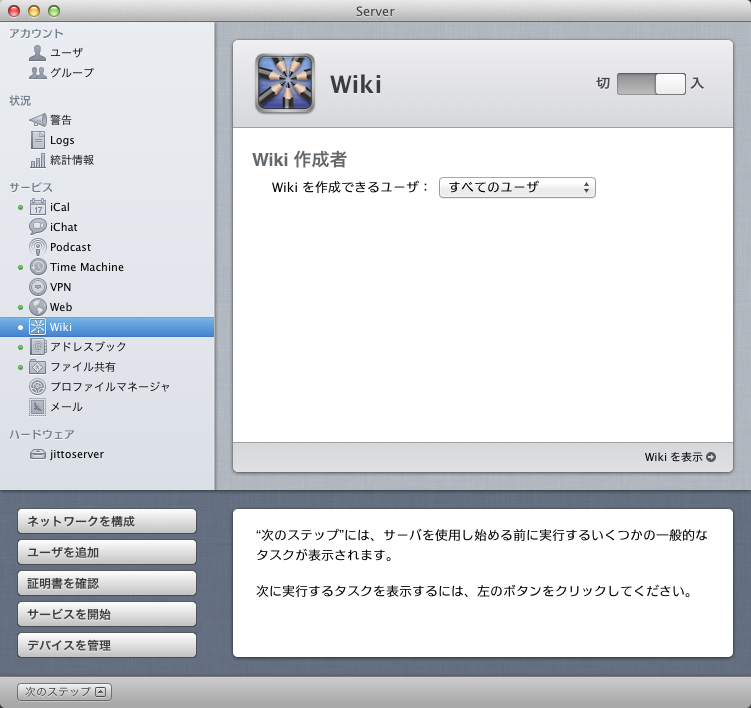
アドレスブックサーバ
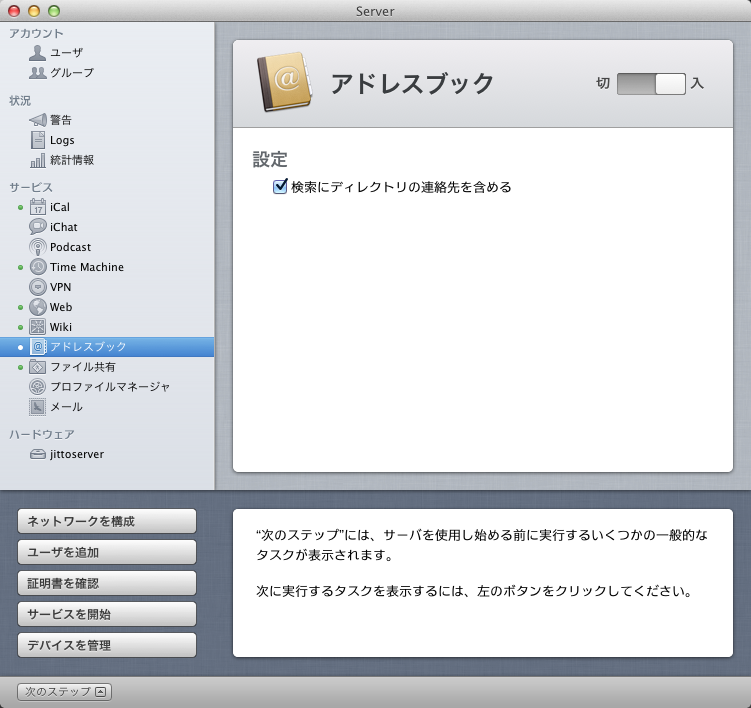
ファイルサーバ
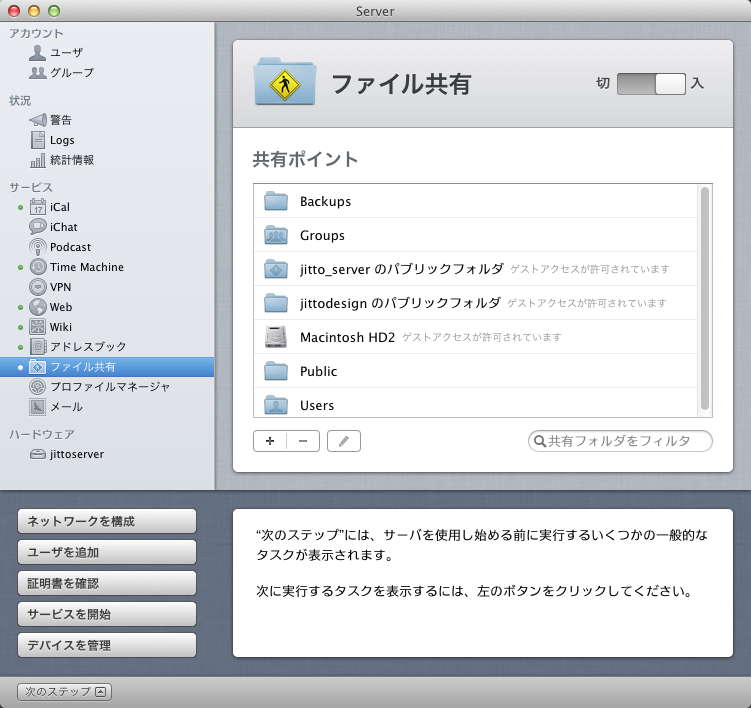
SnowLeopard Serverよりも更に設定が簡単になってます。
次に外出先からアクセスできるようにと、Webサーバはドメインを使用したいので「What's Up」の設定を。
ドメインはVALUE-DOMAINを使っています。年間990円で利用しています。

プロバイダから割り当てられるグローバルIPと取得したドメインを紐づける必要がありますが、プロバイダからのIPアドレスはルータの再起動などで変更されることもありますので、「What's Up」を使って自動更新するように設定します。
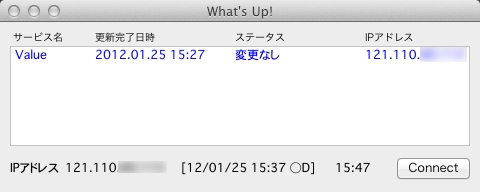
これで定期的にプロバイダから割り当てられるIPをチェックして、ドメイン名と繋げてくれます。
これで自宅のルータまでは辿り着けるので、ルータ側で指定したポートにアクセスがあった場合に、Mac miniに繋げてくれる設定をしておけばOKです。
3G経由でiPhoneからアクセスしても無事に繋がりました。

後は外出先でのMacBook ProからもMac miniのiTunesライブラリをシェアしたいので「SHARE TOOL」を使います。
iTunesのホームシェアリングは同じローカルネットワークでないと利用できませんが、「SHARE TOOL」を使用すれば、インターネット越しでもiTunesのホームシェアリングが利用できるようになります。
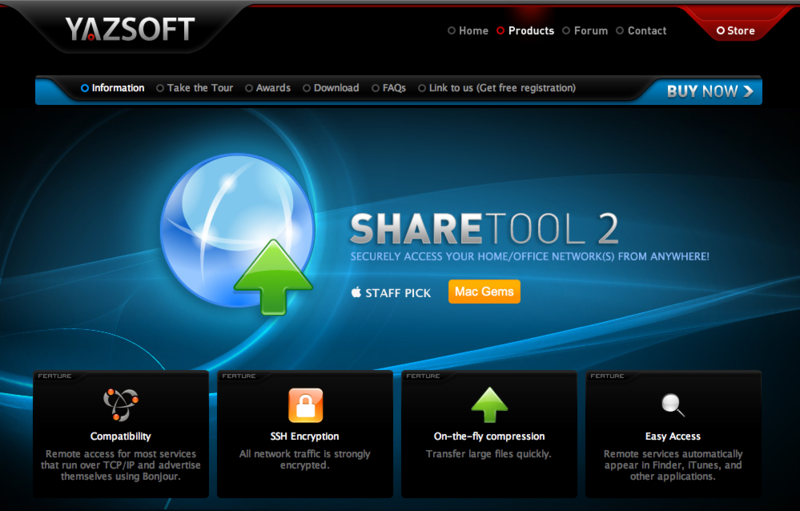
アクセスされる側のMac mini側ではShareの設定をして「Network Sharing」Startさせます。

外出先のMacにも「SHARE TOOL」をインストールしてアクセスします。

これでiTunesのサイドバーに自宅のホームシェアリングが表示されます。

VPNの設定やらを時間のある時に進めていきたいと思います。

Apple Mac mini/2.66GHz Core 2 Duo/4GB/1TB/NO ODD MC438J/A
- 出版社/メーカー: Apple(アップル)
- メディア: Personal Computers
- クリック: 22回
- この商品を含むブログ (10件) を見る
12月に購入したMacBook Pro 17inchに入れたソフト(ユーティリティ編)
前はさんざんカスタマイズにハマッてたんですが、最近は最低限のユーティリティで運用するように心掛けています。

Alfred
ランチャーアプリです。ホットキー(option+space)で呼び出して使います。Powerpack(有料£15)を使うことで、アクションができたり、アドレスブックに登録してある連絡先への送信メールをすぐに開いたり、iTunesの操作などができます。App Storeからもダウンロードできますが、Powerpackを使う場合はサイトからダウンロードしてインストールしていないといけません。
Alfred - Productivity App for macOS

ATOK 2011
ユーティリティではありませんが、日本語入力はMS-DOSの頃からずっとATOKを使っています。2011 for Macになって複数のMacで単語辞書や変換辞書の学習が共有できるようになったので、複数台のMacやPCを使ってる人には便利です。
ATOK Passport / ATOK for Mac | 日本語入力システム | ジャストシステム

AppCleaner
Macの場合は、アプリのアンインストーラーが付属していない場合はアプリをゴミ箱に入れることで削除することになりますが、関連するファイルを見つけて手動で削除するとなると大変です。
「AppCleaner」はアプリをゴミ箱に入れた際に、関連するファイルを表示して一括で削除することができます。
AppCleaner for Mac - ダウンロード

ClipMenu
Macのクリップボードを拡張するアプリです。メニューバーかr悪リップボードの履歴を呼び出せるようになります。便利なのは、スペニットを設定しておくとショートカットで定型文を呼び出せるのと、アクションでプレーンテキストとしてペーストできたり、スクリプトを追加することもできます。
ClipMenu.com: クリップボード管理ソフト - ClipMenu.com
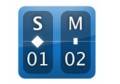
DateLine
デスクトップ上に横並びのカレンダーを表示しておくことができるアプリです。日付をダブルクリックしてiCalなどを起動させることもできますし、見た目もフォント、カラー、大きさなどをカスタマイズできます。シンプルで気に入ってます。
http://itunes.apple.com/jp/app/dateline/id406119724?mt=12

DraagThing
最近使い始めたパレット型のランチャーアプリです。多機能なのでまだ使いこなせていませんが、環境設定で設定できるカスタマイズ項目がこれでもかとばかりに並んでいます。
The Official DragThing Home Page

GeekTool
デスクトップのカスタマイズは「GeekTool」「DateLine」「Bowtie」を組み合わせて使ってます。「GeekTool」はデスクトップ上に日付や時間、天気予報、カレンダー、iCalの予定、システム情報などを表示させておくことができます。
http://itunes.apple.com/jp/app/geektool/id456877552?mt=12

ShareTool
Macは同じローカルネットワーク内でiTunesのライブラリを共有することができますが、「ShareTool」を使うとインターネット越しに自宅のネットワーク内のライブラリを共有することができます。自宅ではMac miniをサーバに使ってて常に起動させているので、出先のMacBookのiTunesを起動させると、共有ライブラリに自宅のライブラリが表示されます。
http://www.yazsoft.com/products/sharetool/
12月に購入したMacBook Pro 17inchに入れたソフト(UST・ネット編)
USTREAM系
去年の12月にいろいろと機材を買い込んだので、動画編集やUSTを一通り使いこなせるようになろうと思ってます。

Ustream Producer Pro
まだ本格的には使ってませんが、ビデオカメラ(Canon iVIS HF G10)とか機材を購入したので一通り使えるようになっておこうと思います。Ustream Producer Proの使い方はそんなに難しくはないですね。それよりもUST環境を整えるたり、撮影スキルをつける方が大変です。
Ustream Producer is now Telestream Wirecast | Watson Media

CamTwist
Macに接続したWebカメラやビデオカメラの映像にアニメーション効果やエフェクトを掛けたり、画面の切り替えたりができます。フリーウェアとは思えないほど多機能なので、未だに使いこなせていません。
CamTwist for Mac - Download

Soundflower
仮想オーディオ出力デバイスソフトです。インストールするとSoundflower(2ch)とSoundflower(16ch)という出力デバイスができます。
Page Not Found | Cycling '74

LadioCast
オーディオミキサーソフト。複数の入力サウンドを組み合わせ、音量を調整した上でUstream Producer Proに出力します。
Kawauso's Blog | and home of its software

Soundboard
効果音を再生するソフトです。UST中継中やイベント中に効果音を流したい時に使います。あらかじめ登録しておいた効果音をショートカットやMIDIデバイスで一発再生できます。
製品一覧【名前順】 | iGeek.Inc
インターネット系
Chromeの拡張機能はまた別の機会に書こうと思いますが、基本的に仕事用のMacなのでなるべく余計なアプリはインストールしないようにしています。

Google Chrome
ブラウザはChrome派です。Airの時は起動と最初の文字入力時にずいぶん時間が掛かるんですけど、MacBook Proでは快適です。
http://www.google.co.jp/chrome/intl/ja/landing_ch.html

夜フクロウ
少し前まではシンプルなEchofon使ってたんですが、夜フクロウは設定次第でなんでもできるのでがんばって使い始めました。
「夜フクロウ」をMac App Storeで

Skype
説明する必要もなさそうですが、自宅のMac、iPad、iPod touchとiPhoneにもインストールしてあるのでチャットや通話、テレビ電話として使ってます。仕事関係の人たちが全員使ってくれるといいんですけど。去年の震災でキャリアの電話網が繋がらなかった時にもSkypeがあって助かりました。
Skype | 無料通話とチャット用のコミュニケーション ツール

Reeder
Mac版のRSSリーダーアプリです。ChromeのリーダーもReeder風に表示するようにしているのですが、Mac起動時にReederも起動するようにしちゃってます。UIの美しさと操作性の良さは抜群です。
Reeder 3 for Mac

MarsEdit
ブログはWordPressに移行したいのですが、なかなか手が回らずにいます。MarsEditはちょっとお高いですが、画像のアップロードもドラッグ&ドロップでできますし、プレビューできるので使っていこうと思ってます。(まだ使えてない…)
MarsEdit 4 - Powerful web publishing from your Mac.
12月に購入したMacBook Pro 17inchに入れたソフト(仕事編)
現状、自宅で稼働してるMacはiMac 27inch、Mac mini Server、MacBook 13inch、MacBook Air 11inch。
授業しに学校に持っていったり、セミナーに持って行くのはほとんどAir 11inchになります。
これから動画編集の勉強したり、出先でUSTREAMしたりするにはAirでは無理があるので17inchを購入したんですが、これからはSSD化してみようかとも目論んでおります。
なかなか時間が取れずにいたんですが、年末年始の休みを利用してアプリのインストールが完了しました。
仕事系
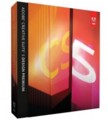
CreativeSuite 5.5 Design Premium
デザインスクールでの授業およびグラフィック業で無くてはならないソフト。
去年から始めた「電子書籍デザイン講座」でもInDesign CS5.5をメインに使用しています。
Adobe Creative Cloud | プロのクリエイター向けソフトウェアとサービス

Sigil
こちらも「電子書籍デザイン講座」でのEPUBの確認や修正に使っています。Sigilは無料なんですが、これがあればEPUBの電子書籍は出来てしまうところが…。それなりに体裁を整えたEPUBを作るには、HTMLやCSSの知識が必要です。
Google Code Archive - Long-term storage for Google Code Project Hosting.

Remote Desktop
学校でのマシンメンテナンスをローカルで作業するのは大変なので、Remote Desktopを使って遠隔で操作しています。機能の半分も使っていないので、今後はシステムやプログラミングの知識も付けないとです。
Remote Desktop - Apple(日本)

Keynote
iWorksの中のプレゼンテーション作成ソフトですが、学校ではDTPエキスパート認証試験などの理論系の授業を行う際やセミナーなどの時に利用しています。
Keynoteがもう少し文字関係の設定が出来れば言うこと無いんですが、それでもPowerPointに比べたら素晴らしいソフトです。
Keynote - Apple(日本)

Microsoft Office 2011
事務的な作業でExcelを使用するぐらいですが、クライアントからの支給データのほとんどがWord、Excelなので持ってないといけないんです。
http://www.microsoft.com/japan/mac/

OmniDazzie
これも授業やセミナーなどで操作画面を説明する時に使用しています。
画面上に直接カーソルで文字を書いたり、カーソルをハイライト表示してくれるので学校の講師マシンにもインストールしてあります。
OmniDiskSweeper and OmniWeb - The Omni Group

Delicious Library 2
蔵書管理のソフトなんですが、本当に良く出来ています。MacBookやiMacのiSightにバーコードをかざすだけで読み込んでくれて、Amazonから書籍データを取得してくれます。
年間50〜100冊ほどは書籍を購入するのでインプットが楽なのは助かります。
http://www.delicious-monster.com/

MacJournal
メモを管理するソフトなんですが、ブログとの連携もできるし、テキスト以外のファイルを取り込むこともできます。メモを階層構造で管理できるのでテキスト作成やカリキュラムのまとめなどで使用しています。
http://store.act2.com/software/catalog?id=15883

OmniGraffle Professional
フローチャートなどを作成するのに使用したり、教室のMacの配置図や講座やカリキュラムを説明するための資料作成に使っています。もう少し日本語入力がきちんとしてもらえるといいんですが…。
http://store.act2.com/software/catalog?id=21880

iMindMap 5
ご本家のマインドマップソフトです。これまでもマインドマップソフトは3種類ほど試してみたんですが、結局ご本家に戻ってきました。基本的には手書きでマインドマップを描いてる事が多いんですが、資料として残しておくためだったり、ミーティングなどをしながらiMindMapを使っています。
http://www.thinkbuzan.com/jp

Evernote
説明不要ですね。ネット上の情報収集やら町中のiPhoneスナップ、メモ書きなど蓄積した情報は全てEvernoteにアップするようにしています。ただし、アップしっぱなしで必要な場合にはEvernoteアプリで検索かけるくらいしか使いこなしておりません。本当はタグ付けしたりしないとなんでしょうけど。
http://www.evernote.com/about/intl/jp/

Dropbox
使ってはいるんですが、自宅のMac mini Serverをファイルサーバーに使用しているのであまり活用していません。同期ツールとして上手く使いこなせば便利なんでしょうね。
Dropbox

BusyCal
iPhone、Macでのカレンダー管理に使っています。iCalでも良いんですが最近のインタフェイスが気に入らないので。
BusyMac - BusyCal and BusyContacts - The Best Calendar and Contact Manager for Mac and iOS

Memo
最近、App StoreからダウンロードしたばかりですがアイコンがカワイイのとiCloud経由で同期できるようです。
見た目はスティッキーズと似ていますが、メモをロックできるのが特徴です。
Memo
12月に購入したMacBook Pro 17inchに入れたソフト(画像・動画編集編)
画像編集系
画像編集はほとんどPhotoshopを使用するのですが、それ以外のソフトの紹介です。

Snapz Pro
もう7年ほど前から使用している画面キャプチャソフトです。
スクリーンショットは画像だけでなく、画面操作のムービーを撮ることもできます。
Snapz Pro X | Ambrosia Software, Inc.

Skitch
最近iPad版が出たので話題になっていますが、スクリーンショットを撮って文字や矢印などで注釈を書き込みアップロードすることができます。
Skitch | Evernote
動画編集系
動画編集はまだまだこれから勉強していきます。とりあえずはFinal Cut Pro Xをマスターしないと。

動画編集系
Final Cut Pro X
従来のバージョンのユーザからはいろいろと批判もありますが、インタフェイスは非常に分かりやすいですし、何と言ってもこれが26,000円なんですから凄い価格破壊です。Adobe Premiereの1/3の価格です。
Apple

Compressor
Final Cut Pro Xのためのエンコーティングソフトです。Final Cut Pro Xで作成した動画をさまざまなフォーマットで書き出すことが出来ます。
http://www.apple.com/jp/finalcutpro/compressor/

Motion
Appleのモーショングラフィックソフトです。Adobeで言うところの「After Effects」ですが、こちらも4,300円とリーズナブル。
http://www.apple.com/jp/finalcutpro/motion/

HandBrake
無料の動画エンコーディングソフトです。オープンソースで開発されていて、Windows版やLinux版もあります。
http://handbrake.fr/

iStopMotion
コマ撮りアニメーションを作成するソフトです。デジカメなどで撮影した静止画やビデオカメラの動画からアニメーションを作成できます。前のコマを半透明で表示できるので、次の動作を確認しながら繋げていくことができます。
http://itunes.apple.com/jp/app/istopmotion-home/id402440996?mt=12

Morph Age Express
2つ以上の静止画を元にモーフィングアニメーションを作成するソフトです。元画像の目や鼻、口などのポイントを指定しながら、徐々に変化するアニメーションを作成できます。実際には元画像の2つの画像にかなり影響されるので、素材次第です。
「Morph Age - Image Morphing」をMac App Storeで

Morpheus Photo Animation Suite
こちらもモーフィングアニメーションのソフトです。

PulpMotion3
静止画を元に格好いいスライドショーを作成できるソフトです。プリセットも沢山用意されているので画像を読み込ませて、タイトルを設定するだけでそこそこのスライドショーが作れます。
http://itunes.apple.com/jp/app/pulpmotion/id402582701?mt=12
毎年12月は物欲が解放される
去年はMacBook Air、その前はiMacといずれも12月に購入してる。
今年は…。
例年以上に買いまくってしまいました。
<ハードウェア部門>
MacBook Pro 17inch
ヤマダ電機にて199,800円(+18%ポイント)

MacBook Pro用メインメモリ 16GB(8GB×2)
アークオンラインショップより17,680円

Canon HF G10(デジタルビデオカメラ)
ヨドバシカメラにて93,800円(+11%ポイント)
ヤマダ電機の方が安かったんだけど在庫が無かった。

Canon HF G10用バッテリー BP-819D
ヨドバシカメラにて18,900円(+11%ポイント)

Canon HD G10用バッテリーチャージャー CG-800D
Amazonにて5,939円

RAYNOX DCR-7900(ワイドコンバーターレンズ)
Amazonにて23,098円

ZOOM H2next(PCMレコーダー)
ヨドバシカメラにて14,900円(+10%ポイント)

USBKEIAN製 K-DVD MAKER2(ビデオキャプチャー)
Amazonにて3,300円

H.264 Pro Recorder(ビデオキャプチャー)
秋葉館にて38,600円

12月も残すところ後10日ほどですが、GoPro HD HERO2がほしくてウズウズ。
GoPro HD HERO2(超小型のビデオカメラ)

本体は3万ちょっとなんだけど、アタッチメントとかのオプションを付けることで自転車やヘルメットに装着可能。
<ソフトウェア部門>
Final Cut Pro X
App Storeにて26,000円

Motion 5
App Storeにて4,300円

Compressor 4
App Storeにて4,300円

USTREAM Producer Pro
USTREAM Producerからアップグレード16,469円

主に動画編集とUST配信に向けての投資です。
元は取れるのかという声が聞こえてきそうですが、とりあえず遊びながら考えます(笑)

Canon デジタルビデオカメラ iVIS HF G10 IVISHFG10 光学10倍 光学式手ブレ補正 内蔵メモリー32GB
- 出版社/メーカー: キヤノン
- 発売日: 2011/03/31
- メディア: Camera
- クリック: 14回
- この商品を含むブログを見る

- 出版社/メーカー: キヤノン
- 発売日: 2011/02/10
- メディア: Camera
- この商品を含むブログ (1件) を見る

Blackmagic Design H.264 Pro Recorder-NP
- 出版社/メーカー: Blackmagic Design
- メディア: エレクトロニクス
- クリック: 236回
- この商品を含むブログ (3件) を見る

Pro HD HERO2 Outdoor Edition CHDOH-002 並行輸入品
- 出版社/メーカー: ElectricalLand
- メディア: Camera
- この商品を含むブログ (1件) を見る

ZOOM ズーム リニアPCM/ICハンディレコーダー H2n
- 出版社/メーカー: ZOOM(ズーム)
- 発売日: 2012/06/12
- メディア: エレクトロニクス
- クリック: 3回
- この商品を含むブログを見る
HyperJuice Magic Boxが到着!早速、加工してみた。
[Mac][レビュー]今日、FedExにてHYPERSHOPで購入した「HyperJuice Magic Box - MagSafe Modification Kit」が到着。
4月17日に発注したので2週間ほどで届いたことになる。
開封してみるとこんな感じ。

HyperJuice Magic Box - MagSafe Modification Kitのサイトに分かりづらいけど「USER MANUAL」がダウンロードできるので、見ながら作業を進めました。
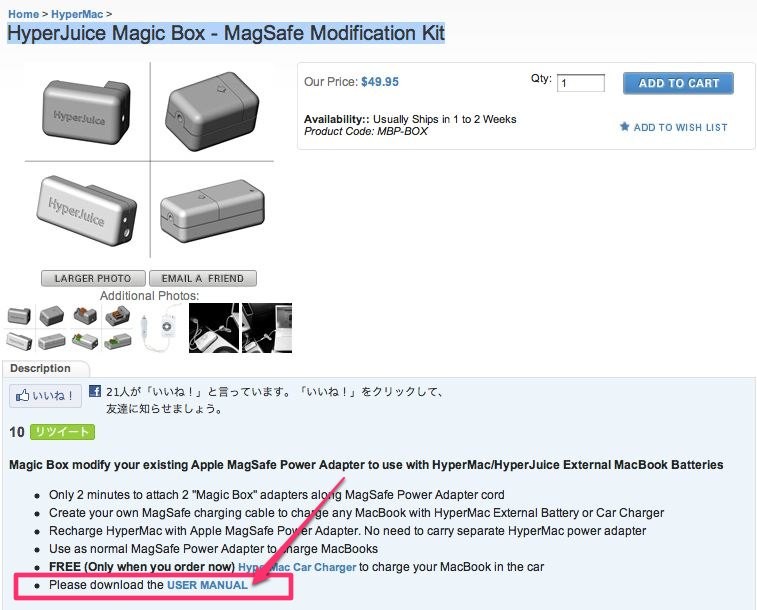
手持ちの電源アダプタを切断してMagic Boxと接続していくことになるので、以前、予備としてヤフオクで落としておいたApple MagSafe電源アダプタを使用することにした。
USER MANUALは英語だけど、写真を見ながら作業すれば別に不安になるよな作業は無かった。作業時間は10〜15分もあれば終わると思います。
実際の作業としては、コンセントに差し込む電源アダプタとHyperJuiceを接続して充電するためのケーブルの連結、そしてHyperJuiceとMacBookを接続するためのケーブルの連結の2箇所になります。両方とも作業としてはまったく同じなので、電源アダプタの作業を紹介します。
まずはApple純正のMagSafe電源アダプタのケーブルをアダプタから4inch(約10cm)くらいの位置でハサミなどで切断します。


次に、付属してきたワイヤーストリッパーを使って1回目は外側の皮膜を切り取り、2回目で内側の皮膜を切り取ります。


後は同封されてきたケーブルのコネクタに差し込めば出来上がりです。

2本ともできあがるとこんな感じになります。

電源アダプタ側のケーブルのコネクタ部分には、もう一方のMagSafeケーブルを差し込めるようになっているので制作した2本のケーブルがあれば、コンセント→HyperJuice、コンセント→MacBook、HyperJuice→MacBookが可能になります。


欲を言えば、もう少しスマートにできると良いかとは思いますがMagSafeのライセンスのせいでこれが精一杯なのかもしれません。ケーブルを切断することに躊躇する方には敷居が高いと思います。
これまではApple純正のMagSafe Airline電源アダプタを使っていたのですが、外出先でHyperJuiceを充電しようとするとAirline電源アダプタとは別にHyperJuiceの大きめの電源コードを持って行くことになるので、これからは少しは荷物が軽くなりそうです。
実際に作業される方は、HYPERSHOPのUSER MANUALを参考に慎重に作業して下さい。特に+、−は間違えないように!