MacBook Air用にHyperMacを購入した
act2(http://www.act2.com/)でも扱いが始まりましたが、本家HYPER SHOP(http://www.hypershop.com/)で「HyperMac External Battery for MacBook/iPad/USB (100Wh)」(以下MBP-100)を購入しました。名称が「HyperMac」から「HyperJuice」という名称に変わったようです。
価格は$249.95で送料が$36.18でした。今日の為替が$1=81.84円ですから、送料込みで23,000円くらいでしょうか。act2価格が29,800円ですから、6,000円くらいはお買い得だったようです。発注してから9日間ほどで手元に届きました。
実際にMacBook Airと接続するには、MBP-100以外にApple純正のMagSafe Airline Adapter(5,800円)が必要になります。もしくは、HYPERSHOPのHyperJuice Magic Boxがあれば接続できます。現在はMagSafe Airline Adapterを使っていますが、HyperJuice Magic Boxも注文してあって手元に届くのを待っているところです。
MacBook Airは内蔵バッテリーだけで4時間近く稼働できますが、喫茶店で作業をしたり、出先でプロジェクターを使ってプレゼンをしたりするときには、電源が確保できないと心細い時もあります。
MBP-100はMacBook Air 11inchであれば19.3時間も稼働することができるので、内蔵バッテリーと合わせれば24時間近く作業を続けることが出来ます。USBでの充電もできるので、iPhoneやiPadなどへの充電も可能です。デバイスごとの駆動目安時間はact2のサイトのこちらで確認することができます。私はWiMAXのWM3500Rも常備しているので、USBで充電しながら使っています。

MBP-100の重量は730gと結構重たいです。MacBook Air 11inchが1.06kgですから、Airにしてせっかく軽くなったバッグがMacBookの時とあまり変わらない重さになってしまいますね。MBP-100よりも一回り小さいMBP-60であれば駆動時間は3割減ぐらいになりますが、重量が360gとMBP-100の半分以下になるのでなるべく荷物を軽くしたい場合にはそちらの方がいいと思います。
私は普段はCOTEetCIELのリュック(Laptop Rucksack)を背負って出掛けています。中には、MacBook Air 11inchとMBP-100、MagSafe Airline Adapter、付属品(Airの電源コード、iPhone用AC電源とコード、eneloop KBC-L2B)と外付けHD、デジカメ(GRD)が入っています。


それ以外の荷物が無ければ、思ったより軽いですね。iPadまで入れてしまうと重たく感じ始めるんだろうけど。ただこれから暑い季節になってくるのでナイロン生地の薄手のリュックが欲しいなぁと物色中です。Apple StoreのNIXON LANDLOCK BACKPACKなんて良いんじゃないかと思ってます。


RICOH デジタルカメラ GR DIGITAL III GRDIGITAL3
- 出版社/メーカー: リコー
- 発売日: 2009/08/05
- メディア: Camera
- 購入: 2人 クリック: 598回
- この商品を含むブログ (128件) を見る

日本電気 モバイルWiMAXルータ AtermWM3500R プラチナブラック PA-WM3500R(AT)B
- 出版社/メーカー: NEC
- 発売日: 2010/11/30
- メディア: Personal Computers
- 購入: 2人 クリック: 538回
- この商品を含むブログ (49件) を見る
Vanfu 竹橋プリンティングセンターを見学
11日に学校の受講生さんを引率して竹橋にある「竹橋プリンティングセンター」を見学してきました。「竹橋プリンティングセンター」は帆風(ネット印刷通販 24hサポートで安心のバンフーオンラインショップ)の印刷工場で、竹橋の毎日新聞パレスサイドビルの地下3F〜5F(2100坪)の敷地にオフセット印刷、オンデマンド印刷の最新鋭の設備が揃えられています。
帆風の営業の方からデザイナーを目指す受講生さんに是非見学してもらいたいとのお誘いがあり、引率という名目で私も同行させてもらいました。

まずは帆風の営業の方からプロジェクターを使って印刷工程の説明をしてもらいました。

プリプレスのデータからプレス(印刷)行程に。まずはCTPで刷版を出力します。

ハイデルベルク(Heidelberg)社の10色印刷機です。全長20mくらいあるんではないでしょうか。2機揃ってます。1億円以上はしますよね。
両面を同時に印刷することができるので夜中に入稿されたものを翌朝納品することもできるそうです。

インキはタンクからパイプを通って印刷機に供給されています。この工場は元々毎日新聞社の輪転機が動いていたのでその頃の設備を流用しているそうです。

天井からは湿度を調整するために霧が吹かれています。用紙が乾燥して伸縮しないように55%に調整されているそうです。

こちらは半裁機。

版を使用しないオンデマンド印刷機(デジタル印刷機)も沢山ありました。

端物(1枚物の印刷物)は刷り上がったら断裁機で切られて出来上がり。

小型のコーナーラウンダー。用紙の角を面取りできます。これ欲しい。
毎年池袋のサンシャインで開催されている印刷機器の展示会「PAGE」には行っていますが、実際にこれだけの大規模な印刷工場の現場を見ることは初めてでした。営業の方が各工程の説明を丁寧にしてくださったので、受講生の目も輝いていました。
最後の質疑応答では、入稿データでの注意点やPDF入稿の割合などにも答えて頂き、受講生よりも私が一番質問してしまいました。今回の見学会はすぐに予約が埋まってしまって参加できなかった受講生も多かったようです。次回の見学会も予定していますので参加したい受講生はイベント連絡がきたら早めに申し込んでくださいね。
MacBook Airが来て、iPadはビューアーに格下げ

10月20日「Back to the Mac」で発表された11.6インチのMacBook Airが家に届きました。
CPUをIntel Core 2 Duo 1.6GHzに、メモリをDDR3 SDRAM 4GBにBTOでアップグレードしたモデルです。
「Back to the Mac」で新型MacBook Airが発表された時にはそれほどいいとは思わなかった。
11.6インチというサイズは魅力的だが、CPUが1.4GHzと1.6GHzでは使い物にならないと思ったからだ。かといって13inchモデルではMacBookが薄くなっただけな気がして新鮮みにかける。
しかし発表から数日後、AppleStore SHIBUYAで実機を触ってみてビックリした。普段持ち歩いているMacBook(Core 2 Duo 2.0GHz)よりも圧倒的に速い!
確かにPhotoshopやInDesignなどではもたつくだろうと思ったが、本格的な作業はiMacを使っている。外出先でも使うことはあるが、EvernoteやMacJournalなどで資料をまとめたり、カリキュラムを考えたりしている時間の方が圧倒的に多いのが現状だ。
念のためCPUは1.6GHzに、メモリは4GBにカスタマイズすることにした。
iPadを購入した時には、クライアントや授業でのプレゼン、ミーティング時のメモや資料作成などはiPadで済むだろうと思っていた。しかし実際に使ってみるとKeynoteは和文がヒラギノに置き換わってしまうし、文字入力の使い勝手はPCには及ばないし、データの移動なども融通が利かない。いつからかiPadは電子書籍のビューアーになっていた。もちろん起動が速いのでメールの確認やスケジュールの確認には便利ではあったが、授業やクライアントとの打ち合わせには再びMacBookを持って行くことになっていた。
実際にMacBook Airが到着して1週間ほど使っているがとても快適だ。インストールするアプリケーションは厳選したが40GBほどを占領してしまったが様子を見ながら調整する予定。データは必要なものだけDropboxとSugarSyncで他のMacと同期するようにしている。出先で急遽必要になったデータは自宅Mac mini ServerのAFPに繋いでダウンロードするので今のところ問題は出ていない。
もちろんMacBookに比べて約半分に重量が軽くなってのが一番のメリットではあるが、それだけではない。13inchのMacBookよりも少し小さく薄くなっているだけなんだけど、造形がとてもシャープで美しく思えるし、机に置く時、バックの中に入れるとき、部屋を移動する時、とてもスマートだ。さらに起動が速いので電車の中でも気が向いたときにすぐに作業に入れるようになった。しばらくはAirを持ち歩く生活が続きそうです。

Apple MacBook Air 1.4GHz Core 2 Duo/11.6"/2G/128G/802.11n/BT/Mini DisplayPort MC506J/A
- 出版社/メーカー: Apple(アップル)
- 発売日: 2010/10/21
- メディア: Personal Computers
- クリック: 343回
- この商品を含むブログ (48件) を見る

Apple MacBook Air 1.4GHz Core 2 Duo/11.6"/2G/64G/802.11n/BT/Mini DisplayPort MC505J/A
- 出版社/メーカー: Apple(アップル)
- 発売日: 2010/10/21
- メディア: Personal Computers
- 購入: 1人 クリック: 687回
- この商品を含むブログ (114件) を見る
App Storeにつぎ込んだ金額が15万円だと!
使うのが怖くて封印していた「App Store Expense Monitor」というアプリを使ってみた。
何が怖いって、多分5万円近く使っているような気がしていたから…。
「App Store Expense Monitor」はこれまでiPhone/iPadアプリにいくら使ったのか合計金額を表示するアプリケーションです。現時点での金額をApp Storeから引っ張ってくるので多少の誤差はあると思われるが、それでも大きくは違わないはず。
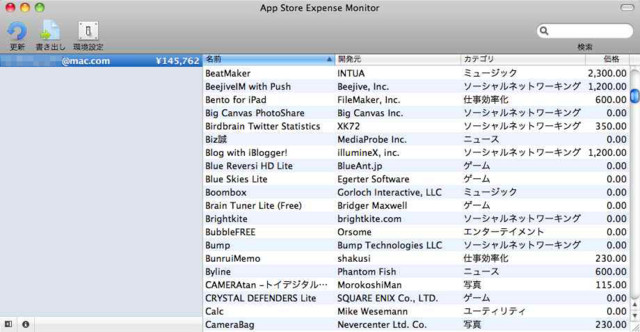
合計金額 ¥145,762也
えっ、軽く10万オーバーじゃん。
って言うか、15万目前じゃん。
MacBook Pro買えてんじゃん。
iPadも3台買えてんじゃん。
3G版に買い換えれるじゃん。
これ以上の妄想は悲しすぎる。
高額アプリを洗い出してみると、
- 1Password Pro(1,700円)
- Air Display(1,200円)
- Air Sharint Pro(1,200円)
- BeatMaker(2,300円)
- BeejiveIM with Push(1,200円)
- Blog with iBlogger!(1,200円)
- FileMaker Go for iPad(4,600円)
- I Dig it HD(1,200円)
- KORG iELECTRIBE(1,200円)
- Keynote(1,200円)
- LogMeIn Ignition(3,500円)
- Mirror's Edge for iPad(1,500円)
- Music Studio(1,700円)
- NetNewsWire for iPad(1,200円)
- Numbers(1,200円)
- OmniGraffle(5,800円)
- OrbLive(1,200円)
- Pages(1,200円)
- Real Racing HD(1,200円)
- Things(1,200円)
- Zeptopad Planner Note(5,800円)
- iAnnotate PDF(1,200円)
- iMandalArt(1,500円)
- iTeleport(2,900円)
- iステラ(1,000円)
- myPANTONE(1,200円)
- さいすけ(1,200円)
- さいすけ for iPad(1,200円)
- デジタル大辞泉(2,000円)
- 上海(1,200円)
- 元素図鑑(1,600円)
- 麻雀刑事(1,200円)
iTunesのAppには合計576本のiPhone/iPadアプリが収まっているが、実際によく使っているアプリは、
<iPhone>
<iPad>
- Keynote
- Penultimate
- さいすけ
- Evernote
- i文庫HD
- GoodReader
- Reeder
- TwitRocker
- Read It Later
- Instapaper
- ZeptoPad
- FileMaker Go
- LogMeIn
ぐらいだろうか。iPadが来て、iPhoneアプリの使用頻度が極端に減ってしまった。
一番使用頻度が高いのは「Evernote」と「さいすけ」かな。
買ってみないと、そのアプリが良いか悪いかなんて分からないという言い訳もしたいところだけど、さすがに10万越えたと分かると凹む。これからはMacの隣に貯金箱を置いて「アプリ買ったつもり貯金」を始めようと思います。
「Snow Leopard Server 搭載 Mac mini 」入りました

前から欲しいと思っていた「Snow Leopard Server」ですが、導入しても自宅のiMacの電源を入れっぱなしにしておくのを躊躇していました。
先日発売された「Mac mini」にServerバージョンがあったので、思い切って導入しました。アルミボディに裏面が内部にアクセスする黒い蓋が付いていて、現行のMacのラインナップでは一番好きなデザインです。以前のMac miniよりも設置面積は一回り大きくなっていますが、高さが薄くなっています。この大きさなら、本棚の上のネットワーク基地のスペースに置いてあっても誰にも気づかれないはず。(←実はこれが一番の購入理由)


「Snow Leopard Server 搭載 Mac mini 」は、通常のMac OS X の代わりにMac OS Xがインストールされています。
- 2.66GHz Intel Core 2 Duo
- NVIDIA GeForce 320Mグラフィックプロセッサ
- 4GB DDR3 SDRAM
- DVDドライブの代わりに内蔵HDが500GB×2基搭載
いろいろと使い道を考えているのですが、初めてのServer OSなのでいろいろと実験しながら勉強したいと思います。
ダイナミックDNSまずは、ダイナミックDNSで外部のネットワークからドメイン名でアクセスできるように設定します。私は「VALUE-DOMAIN」ドメイン取得&レンタルサーバー VALUE-DOMAIN(バリュードメイン)で以前からドメインを取得しているので、プロバイダーから振られるIPアドレスが変更になっても自動更新してくれる「What’ Up!」というアプリケーションをMac miniにインストールしました。Mac OS X Serverには対応していないとのことですが、今のところ無事に稼働しています。
自宅ネットワーク構成以前はNTTのフレッツ光だったのですが、スピードを求めて3年ほど前に現在のauひかりに乗り換えています。しかし、フレッツ光であればルータを交換しやすかったり、iPhoneをVPNで自宅ネットワークに接続してひかり電話の子機として使えたりといろいろといじりやすいので少し後悔しています。
auひかりの場合は、ホームゲートウェイ(HGW)としてAterm BL190HWのルータが送られてきたのですが、HGWを自動認識しているそうでPPPoE接続ができず、自前のルータに交換ができません。今も試行錯誤しながら家のネットワークをいじっているんですが、VPN対応ルータが余ってしまってます。
ONU(光回線終端装置)→SwitchingHUB→BL190HW→AirMac Extreme→Mac miniに取り合えずしていますが、ONU下のSwitchingHUBにBHR-4RV(VPNルータ)を噛まして、その下にMac miniを持って行ければいいかなと目論んでいます。
Webサーバ+WiKiサーバ公開
とりあえず、SnowLeopard Serverを使ってWebサーバとWiKiサーバを公開しました。WiKiサーバはSnowLeopard Serverから搭載された機能なのでいろいろといじくってみたいと思います。
デザイナー養成の講師をしているので、デザインに関する知識やDTP関係のWiKiを他の講師やゼミの受講生と共有出来ればいいかな。
メディアサーバ
SnowLeopard Serverの機能とは関係ないですが、普段MacBookやiMacに溜め込んでいる音楽や動画のデータをMac miniに移動しました。これでMacBookのHDの容量が40GBほど節約できました。MacBookのiTunesフォルダごとMac miniに移動してMac miniのiTunesを起動しておけば、MacBookのiTunesのサイドバーにMac miniのiTunesが共有されます。

しかし、iTunesの共有はローカルでしかできないので出先ではVPNで自宅ネットワークに繋ぐ必要があります。
VPN構築はもう少し時間が掛かりそうなので、「Orb for Mac」を使うことにしました。OrbはiPhone、iPadアプリも出ているのでiPhoneは3G&WiFi、iPadもWiFiがあればMac miniを音楽を聴くことができます。
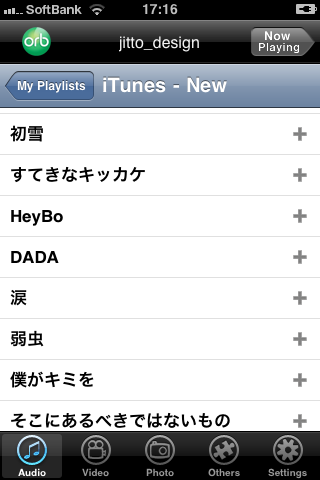
動画は「AirVideo」を使っています。Mac miniにインストールしてムービーファイルが入っているフォルダやiTunesのPlayListを指定するだけです。「AirVideo」のiPhone&iPadアプリが出ていますので、出先からMac miniの動画を閲覧することができます。
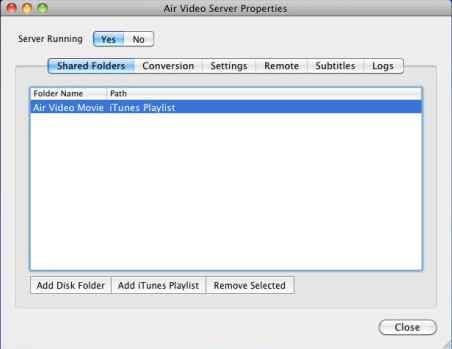
VNCサーバ(画面共有)
MacBookからSnowLeopardの画面共有でMac miniを遠隔操作することもできるのですが、Mac miniを自宅ネットワークのAirMac Extremeの下に接続していないと利用できないので、VNCサーバを建てています。
それ以外に「LogMeIn」「iTeleport」を使って、リモートコントロールできるようにしています。ルータの設定を考えずにリモートで作業できるので80番ポートを使ったリモートは便利です。
一筋縄ではいかなそうで、ルータの設定だけで時間ばかり掛かっていますが少しでもネットワークやサーバの知識が身に付けばいいかなと思っています。

Mac OS X Server 10.6 実践ワークグループ&インターネットサーバ構築
- 作者: 甲斐穣
- 出版社/メーカー: オーム社
- 発売日: 2010/03/26
- メディア: 単行本(ソフトカバー)
- 購入: 2人 クリック: 61回
- この商品を含むブログ (5件) を見る

- 作者: 池田冬彦
- 出版社/メーカー: 技術評論社
- 発売日: 2007/04/28
- メディア: 大型本
- 購入: 1人 クリック: 72回
- この商品を含むブログ (2件) を見る

Apple Mac mini/2.4GHz Core 2 Duo/2GB/320GB/SuperDrive DL MC270J/A
- 出版社/メーカー: Apple(アップル)
- 発売日: 2010/06/16
- メディア: Personal Computers
- 購入: 1人 クリック: 161回
- この商品を含むブログ (37件) を見る
【iPad】DR-150でスキャンした書籍をGoodReader経由でi文庫HDで読む
ドキュメントスキャナのCanon「DR-150」を購入して30冊ほどの本をPDF化しておいたのだが、いよいよiPadが手元にやってきたので取り込んでみようと思う。
ネットで検索しておいた知識では、「DropBox」経由でMacからiPadに取り込むのが一番お手軽のようなのだが私のWi-Fi環境ではいつまでたっても読み込みが完了しない。やはり100MB近いファイルをWi-Fi経由で取り込むのは無理があるのかも。
予定ではMacの「DropBox」とiPadの「DropBox」を同期してPDFをiPadに取り込み、「GoodReader」でダウンロードする。そして「GoodReader」から「i文庫HD」に読み込ませるという手順を考えていたのだが、最初から挫折してしまった。
しかし、さらに情報を探してみるとiPad版の「GoodReader」はiTunes経由でファイルを取り込めるらしい。それならUSB経由なので容量の大きいファイルでも大丈夫ではないだろうか。
iPadをMacBookに繋いでiTunesを起動して、画面左側のiPadを選ぶ。アプリケーションタブを選ぶと同期するアプリケーション選択の画面になるが、スクロールして一番下まで表示させると「ファイル共有」という項目がある。「GoodReader」を選択して左のウインドウにiPadに送りたいファイルを追加していく。
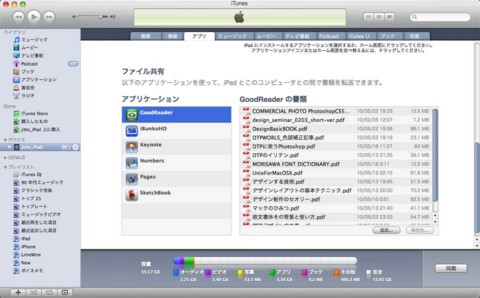
iPadと同期させれば、あっという間に「GoodReader」に取り込むことができた。
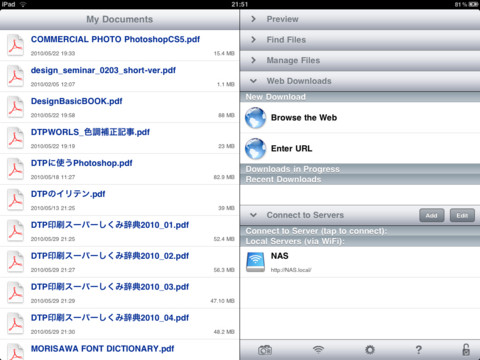
「GoodReader」でもPDFは閲覧できるのだが、「i文庫HD」の方が閲覧性がいいのとページめくりのギミックもあるので転送することにする。右のウインドウから「Mabage Files」を選んで、「Open in…」をタップし「i文庫HD」を選ぶ。
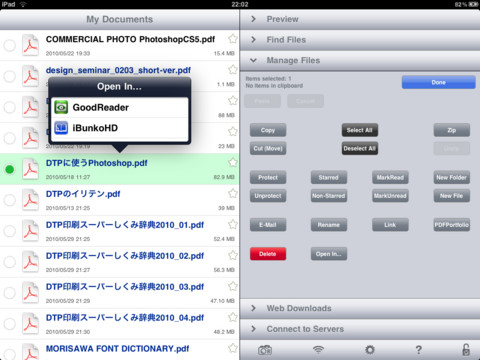
「i文庫HD」が開いて登録する本棚を選択して「読む」をタップすると本棚に追加することができる。
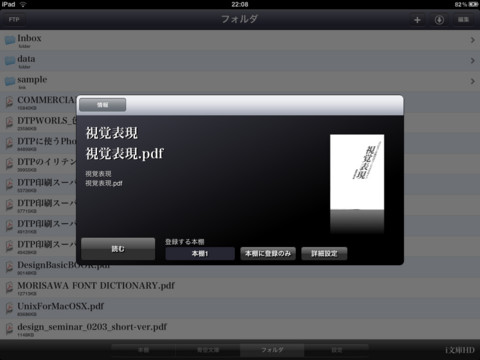

「DropBox」はFinderウインドウからアクセスできるので便利なんだけど、Wi-Fi経由になるので時間が掛かるのと、2GBの上限があるので書籍をスキャニングしたような容量の大きいPDFの場合はiTunes経由で転送した方がいいのではないかな。
要領がつかめたので今後とも「DR-150」に活躍してもらおうと思うのだが、当たり前のことにこの前やっと気がつきました。本って断裁するとただの紙になってしまうんですよね。
スキャニングのために断裁された本は、紙ゴミとして捨てられることになりました。最初は本棚の本をすべてPDF化しようと考えていたんだけど、大事な本はやはり紙のままとっておきたい。本というプロダクトとして完成しているものは、デジタルではなく紙媒体として残っていくんだなぁということを感じました。ただその考えもデジタル化への移行の中で、自然に意識改革されていってしまうのかもしれないですが。

- 出版社/メーカー: キヤノン
- 発売日: 2009/10/16
- メディア: Personal Computers
- 購入: 18人 クリック: 201回
- この商品を含むブログ (40件) を見る
iPad 64GB Wi-Fiモデル到着!
14時過ぎに、クロネコさんが届けてくれました。せっかくクロネコメンバーズに登録しておいたのにクロネコからメールは来なかったです。どうなってんだろう。
[
 ]
]
iPadと一緒にiPad Camera Connection KitとiPad Dock Connertor VGAアダプタも届きました。発送は別々だったので、3箱で到着。
しかし、家に居た長女に見つかってしまい開封の儀式は長女の手でおこなわれることに。

iPad購入は仕事で使うからだと自分から言い訳をしながらiTunesと同期して、いろいろと設定しようとしたんだけど、結局娘がFinger Pianoを始めてしまい。設定もろくにできずに授業に向かう時間になってしまった。

やっぱり発売日に電車の中で使う勇気が私にはないです。テレビでiPad発売の様子をさんざん流していたので、「きっと徹夜でApple Storeに並んでいたのよ」的な目で見られそうな気が。Touchの時もiPhoneの時もそうだったけど、カフェとかは大丈夫だけど電車の中は結構勇気がいるんだよね。
学校に着いて早速みんなに見せびらかせたんだけど、みんなデカイiPhoneだかTouch的な認識。まぁ、確かにそうかもしれないけどWIRED MagazineやToy Storyを見せたら驚いてました。
学院長まで出てきて、喜んでいたのでiPad講座とかやるって言い出すかもしれないです。
まだ設定とかきちんと出来ていないのと、Dropbox経由で書籍のPDFをiPadに送らないとなので朝まで掛かりそうです。
InDesign CS5使って学校の教材用にインタラクティブなPDFを作るのと、E先生とデザインの電子書籍を作りたいので準備を進めないと。この間からiPhone SDKをちょこちょこ勉強し始めているけど、誰か詳しい人を見つけた方が早い気がしてきた。

【1900年モデル】ELECOM iPad 液晶保護フィルム マット AVA-PA10FL
- 出版社/メーカー: エレコム
- 発売日: 2010/04/23
- メディア: Personal Computers
- 購入: 269人 クリック: 6,363回
- この商品を含むブログ (36件) を見る

- 出版社/メーカー: buzz-house design.
- メディア: エレクトロニクス
- 購入: 4人 クリック: 768回
- この商品を含むブログ (4件) を見る
